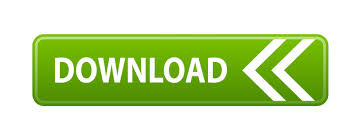

Table 14.4 Text Formatting System Variables These can be used in your customization methods tospeed setting up your environment. System variables affect the creation of text objects and their presetproperties (see Table 14.4). Also shown in Figure 14.14 is the Text toolbar, which has tools to create single and multiline text as well as other editing features.įigure 14.14 Toolbars available to control, create, and edit text and mtext objects. Shown in Figure 14.14, the Styles toolbar contains a drop-down list for setting the current text style. Customizing for Text StylesĪutoCAD 2005 comes with two toolbars for creating and manipulating text objects. Some of thecontrols are also available through toolbars and system variables. Although the control area of the dialog is available, facilitatingimmediate changes to text properties, productivity can be gained by presettingthe various properties prior to actually showing the interface.
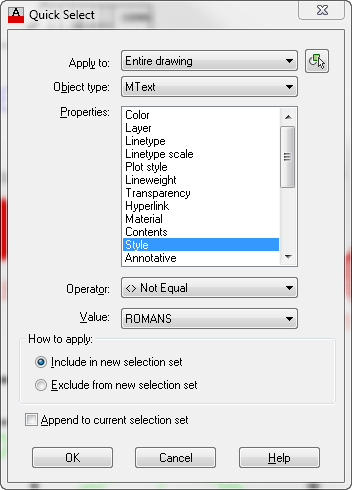
This short exercise exemplifies the ease of use of the Text Formattinginterface. Leave this drawing open for the following exercise. You should now have a text object that looks like Figure 14.13. Press the OK button to close the Text Formatting dialog box. It should only be used if you must have a differing font embedded within the rest of the text. It is not related to the Style control in reality, it is similar to a dimension override, enabling specific portions of the mtext object to use another font. The other drop-down list to the right of the Style drop-down is Font. As shown in Figure 14.10, there are many options related to creating mtext that can be taken advantage of. The plethora of options still exists, however, and the options are now located in the right-click shortcut menu. It was revamped in AutoCAD 2004 and reduced to the bare essentials needed to produce text. Previous versions of the Text Formatting editor were somewhat crowded with icons and tabs. The bottom part is the editor, and the top part controls the properties, which are described in detail in later sections.įigure 14.9 The Text Formatting dialog box. The Text Formatting interface is divided into two parts.
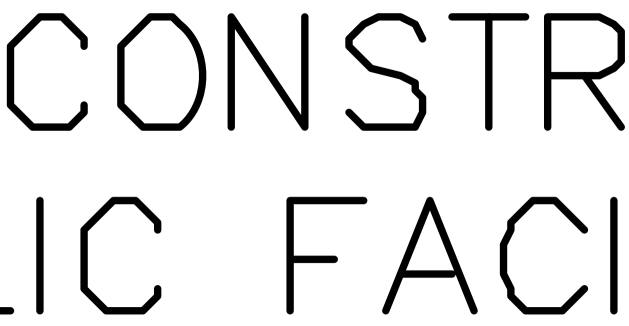
Several other command line options appear, but many of these are easier to set through the Text Formatting dialog box (see Figure 14.9). Withthat setting, you must press the Enter key when you want to start a new line oftext. A width of zerodisables the automatic word wrap feature of the Text Formatting dialog box. You then indicate the desired width of the mtext window. These justification types are similar to those available with the TEXT command (refer to Figure 14.5), except that they apply to the whole mtext object and not just a single line of text. If you want, you can change the justification type to one of eight others: TC (Top Center), TR (Top Right), ML (Middle Left), MC (Middle Center), MR (Middle Right), BL (Bottom Left), BC (Bottom Center), or BR (Bottom Right). By default, the mtext object is created with a top-left justification. This window is used to determine the point where the mtext object will exist. In such cases, you need the MTEXT command,issued by choosing Multiline Text from the Draw toolbar or from the Text submenuof the Draw pull-down menu.Īfter you start the MTEXT command, you are prompted to select the first corner point of a window. Often, you want to add multiple linesof text as a single object. The TEXT command can be used to add multiple lines of text, yet eachtext object is added as a separate object.
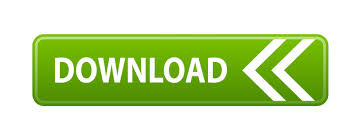

 0 kommentar(er)
0 kommentar(er)
